
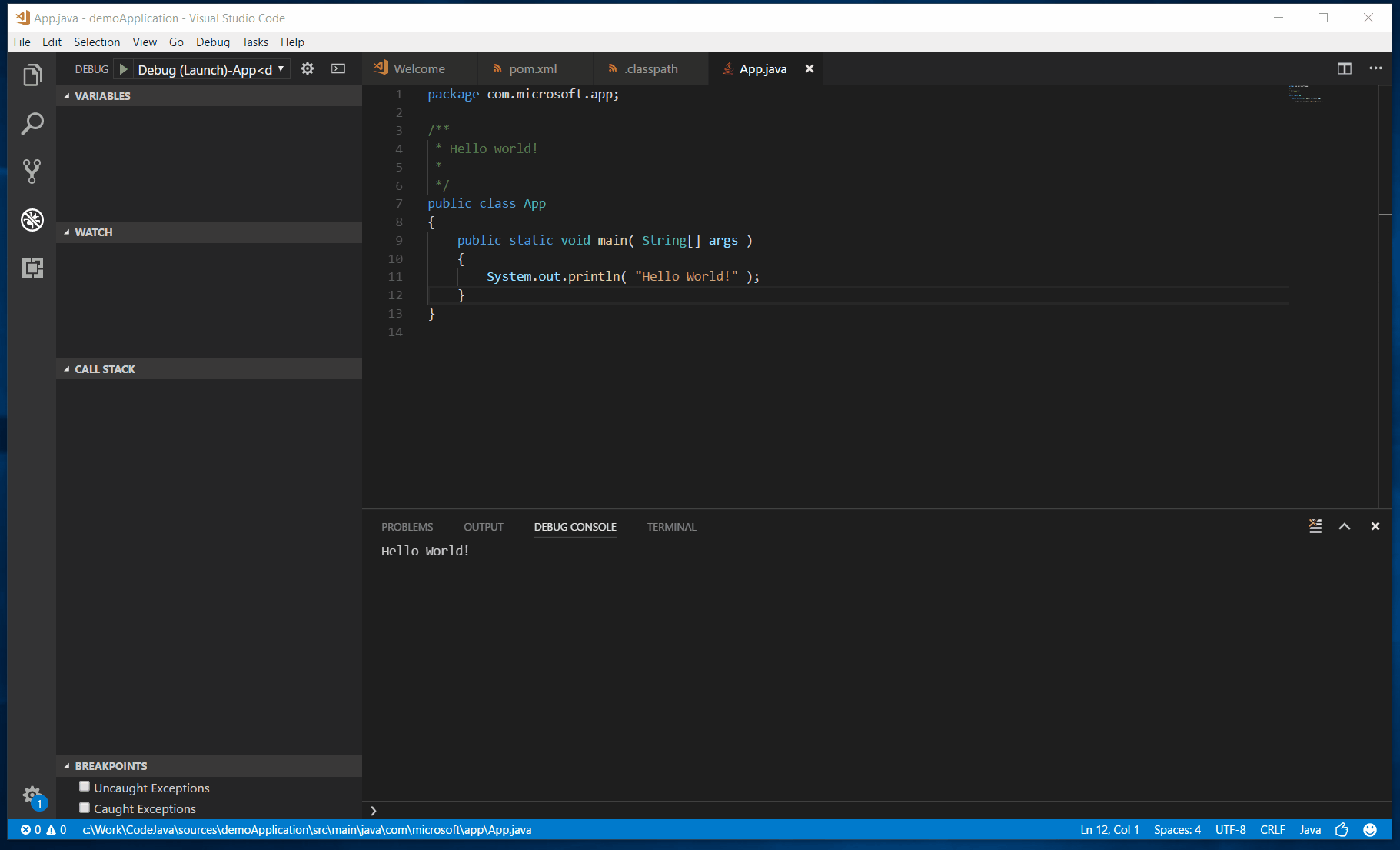
Note: on Windows, the backslashes in the directory path need to be escaped – by using double backslash characters: Open settings.json, with CTRL+SHIFT+P and type “sett”Īdd a new entry to settings.json called and define the location of the JDK as its value. In my case, this is C:\Program Files\AdoptOpenJDK\jdk-14.0.2.12-hotspot – the default location. Configure JDK in VS Codeįirst, find the location where the JDK has been installed. Next step is to tell VS Code where to find the JDK. Once the installer has completed its task, it informs me. The installer guides me through the very simple installation process: An installer is downloaded and I ran it once the download was complete. I have selected the OpenJDK 14, then pressed the download button. Then select Java Configure Java Runtime from the dropdown. Open the command palette – by pressing CTRL + Shift + P – type “java run”. This will download and install the curated pack of extensions for Java development in VS Code. Type “java ext” and click on the Install link for the Java Extension Pack item. Test and Run generated Java applicationĭownload VS Code from and run the installer, However, I am sort of assuming you will probably have VS Code set up and running already.Īfter download and install is complete, run VS Code.Configure Maven executable path in VS Code.The screenshots are taken from a setup process in a Windows Sandbox (see this article for an introduction) – but the description equally applies to your Windows environment outside the sandbox. The elements used in this environment are If you follow these steps, you should be up and running with coding, building, testing and packaging Java applications on your laptop in some 20 minutes. In this article a brief overview of my steps to set up an environment on my Windows 10 laptop for doing Java programming.


 0 kommentar(er)
0 kommentar(er)
